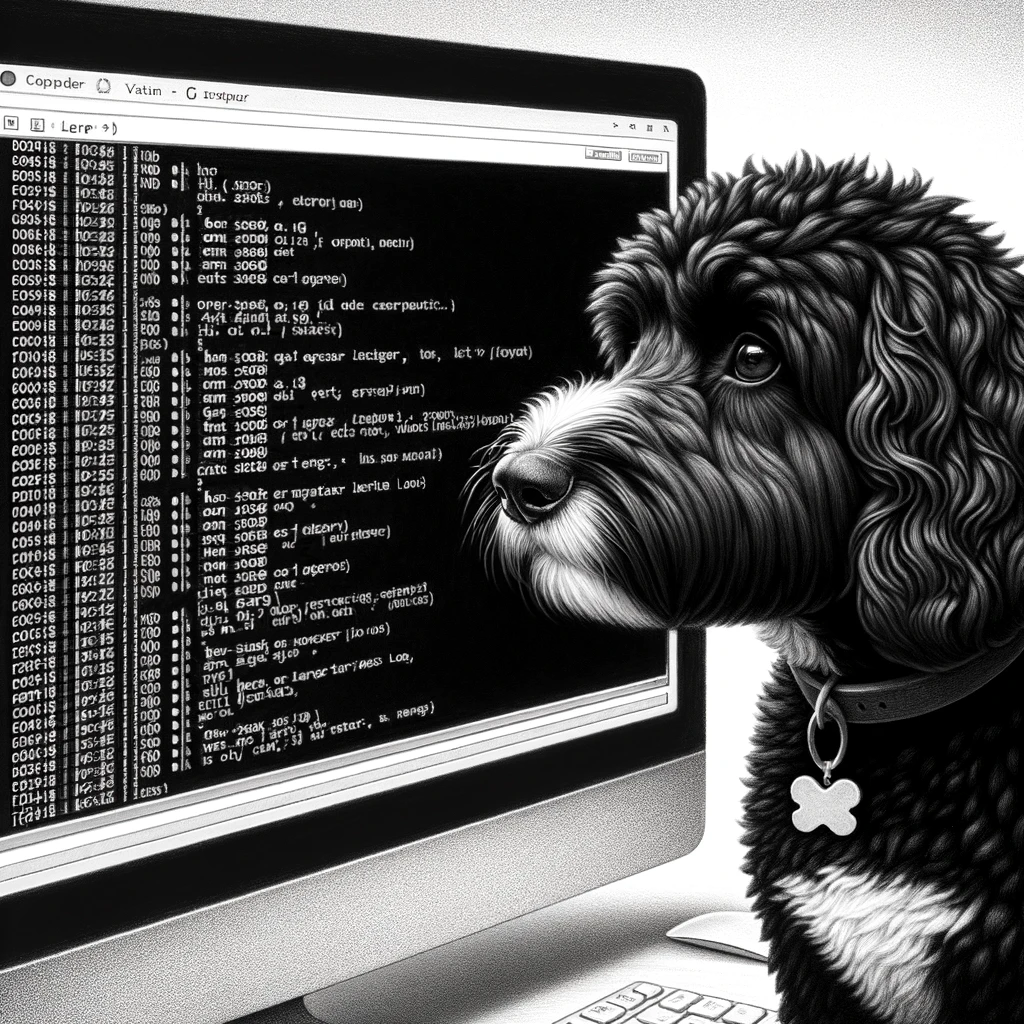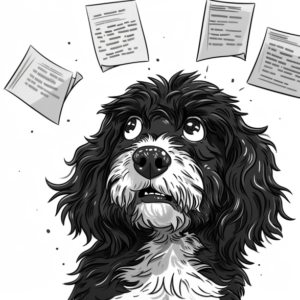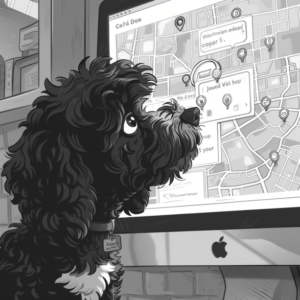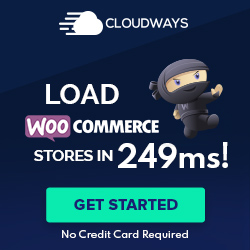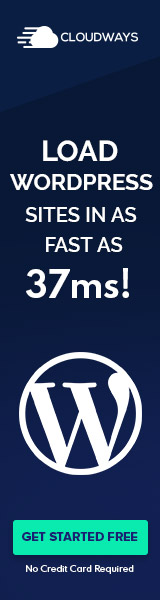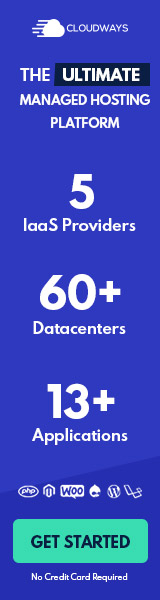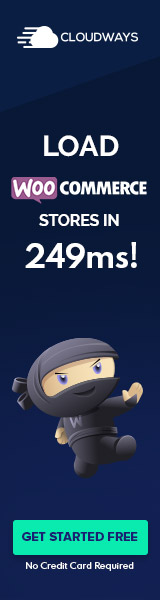Understanding WordPress Error Logs
WordPress error logs are a critical tool for diagnosing and resolving issues on a website. They provide tangible data about unexpected behavior impacting user experience and site performance.
Introduction to Error Logs
Error logs in WordPress are crucial for admins and developers seeking to identify and troubleshoot problems. WordPress can be configured to record various kinds of errors, such as PHP errors, warnings, and notices to a file named debug.log. This file is invaluable when it comes to debugging issues that may not be immediately apparent, particularly those that cause a site to behave erratically or prevent it from working altogether.
Types of Errors in WordPress
WordPress can encounter a range of errors, each signaling a different type of issue that requires attention:
- PHP Errors: These are significant errors that might cause part of the website not to function correctly or result in a complete crash.
- Warnings: Less critical than errors, warnings indicate potential issues that should be addressed but don’t stop WordPress from operating.
- Notices: Informational messages that suggest improvements to the code but may not affect operation.
- Fatal Errors: These are critical problems that halt the execution of the script, often resulting in the infamous “white screen of death.”
- wp_debug_log: When enabled, the
WP_DEBUG_LOGdirective in WordPress configures the CMS to log all errors todebug.logwithin thewp-contentdirectory.
By understanding these errors and utilizing WordPress’s built-in WP_DEBUG_LOG function, users can take proactive steps to maintain a healthy and efficient website.
Configuring Debugging in WordPress
In WordPress, configuring debugging is instrumental for identifying and resolving errors. By editing the wp-config.php file, one can enable various debugging tools, such as WP_DEBUG and WP_DEBUG_LOG, and control how errors are displayed to secure and streamline their troubleshooting process.
Enabling WP_DEBUG
Enabling WP_DEBUG sets WordPress into debug mode, which facilitates the detection of PHP errors. This is accomplished by inserting the following code into the wp-config.php file:
define( 'WP_DEBUG', true );
Once activated, WP_DEBUG allows developers to see PHP warnings and notices that can help rectify site issues.
The WP_DEBUG_LOG Utility
When debugging mode is on, the WP_DEBUG_LOG utility can record errors into a debug.log file within the wp-content directory. It is enabled by adding this line to the wp-config.php file:
define( 'WP_DEBUG_LOG', true );
This file captures error messages, making it easier for developers to audit and debug issues without displaying them to site visitors.
Controlling Error Display
The visibility of errors on the site front end can be managed by setting WP_DEBUG_DISPLAY. To prevent errors from showing up on live sites, which could affect the user experience and site security, the following code should be included:
define( 'WP_DEBUG_DISPLAY', false );
Conversely, to make errors visible during development, it should be set to true. However, it’s safer to leave this set to false and review the debug.log file for errors.
Accessing and Reading the Error Log
When managing a WordPress site, understanding how to access and read the error log is crucial for diagnosing and resolving issues. The error logs record problems such as plugin conflicts or server errors. One can access these logs through FTP/SFTP clients or the hosting account’s file manager. The steps are specific and vary slightly depending on the method used.
Using FTP/SFTP Clients
To access the error log via an FTP client, such as Filezilla, one must first establish a connection to their hosting server using the FTP or SFTP credentials provided by their hosting provider. After successful login, the user should navigate to the wp-content folder located in the root directory of the WordPress installation. Inside this folder, there is a file called debug.log, which contains the error log entries. It is important to note that this file only exists if error logging has been previously enabled in the wp-config.php file.
Navigating Through File Manager
Alternatively, the error log can be accessed directly through the hosting account’s file manager. Users should log in to their hosting control panel, locate the file manager, and then proceed to the wp-content folder of their WordPress site. In the wp-content folder, the debug.log file stores the error log. They can view, download, or edit this file directly within the file manager interface. Access to this file allows users to read and analyze the recorded issues for troubleshooting purposes.
Troubleshooting Common WordPress Errors
When managing a WordPress site, encountering errors can be frustrating. Addressing these efficiently involves identifying the problem, understanding the cause, and executing the correct solution.
Dealing with Plugin and Theme Conflicts
Plugin and theme conflicts are common culprits behind WordPress errors. To isolate the issue, one should deactivate all plugins and revert to a default theme like Twenty Twenty-One. If the site returns to normal functionality, reactivate each plugin one by one, checking the site after each activation to identify the offending component. This troubleshooting tool can assist in pinpointing the specific plugin or theme causing the problem.
Resolving the White Screen of Death
The WordPress white screen of death (WSOD) is often due to exhausted memory limits or problematic code. Raising the PHP memory limit can sometimes resolve the issue. Editing the wp-config.php file to include define('WP_DEBUG', true); may expose error messages that indicate the source of the problem. If a plugin or theme is responsible, users can follow similar steps to the plugin and theme conflict resolution to remedy the WSOD.
Fixing Internal Server Errors
Internal server errors in WordPress, often presented as “500 Internal Server Error”, can stem from a corrupt .htaccess file or server issues. To address this, one can rename the .htaccess file to something like .htaccess_old via FTP, and then try reloading the site. If the site works, they must navigate to Settings > Permalinks and reset the permalinks. Increasing the PHP memory limit is another potential solution if this does not resolve the error. An in-depth guide can provide additional troubleshooting steps for these perplexing WordPress errors.
Optimizing for Performance and Security
Optimizing a WordPress website for performance and security involves regular maintenance and employing strategic measures such as timely updates and reliable backups. These practices ensure the site’s smooth operation and protect it from potential threats and downtimes.
Regular Updates and Maintenance
WordPress Core, Themes, and Plugins: Keeping the WordPress core, themes, and plugins updated is crucial for both security and website performance. Developers frequently release updates to patch security vulnerabilities and enhance functionalities. A slow website often results from outdated software, exposing the site to security risks. It is recommended to enable auto-updates where possible to ensure timely application.
- Update Schedule: Establish a regular schedule for checking and implementing updates.
- Testing: Before applying any updates to the live site, test them on a staging environment to avoid website errors.
Implementing WordPress Backups
Regular Backups: Backups are a safety net for any WordPress website. They allow for a quick recovery in case of data loss or site compromise, thus contributing to security and website performance.
- Backup Frequency: The frequency of backups should align with the website’s update cycle and the volume of new content. High-traffic sites might require daily backups; others may suffice with weekly backups.
- Storage Solutions: Store backups in multiple, secure locations. This can include cloud storage services and physical storage devices.
Using these targeted strategies, a WordPress website can maintain optimal performance levels and a strong security posture, thereby preventing extended downtimes and protecting against data breaches.